プロッターの購入(その2)環境構築 [プロッター]
前回の記事でプロッターを組み立て、テスト印字できるところまで書きましたが、今回はプロッターを使うための環境構築について書いてみたいと思います。
とは言っても購入時に入手できる説明資料にほとんど書いてあるのですが、先人が作成された日本語ストロークフォント環境の構築やベクトルデータ作成方法に関しても自分へのメモの意味も込めて記録して置きたいと思います。
次回はストロークフォントの文字データを出力した際に発生した問題とその対処方法について書く予定です。
[TOP] [ 前へ ] 連載記事一覧 [ 次へ ]
とは言っても購入時に入手できる説明資料にほとんど書いてあるのですが、先人が作成された日本語ストロークフォント環境の構築やベクトルデータ作成方法に関しても自分へのメモの意味も込めて記録して置きたいと思います。
- プロッタのファームウェア
ファームについては購入時にコントロールボード(Atmega328)にインストールされていた Grbl 0.9i をそのまま使っています。検証はしていませんが下記の URL からダウンロードできるものだと思います。
https://github.com/AntonEvmenenko/grbl-servo
- パソコン側の制御ソフト
これも説明資料に添付されていた Grbl Controller 3.6.1 をパソコンにインストールして使っています。
コントローラーは他にも java で作られた UGS(Universal gcode sender) も添付されていましたが高機能ではありますが少しもっさり感があったので使っていません。
プロッター制御ソフト(Grbl Controller 3.6.1)
- データ作成ソフト
説明資料に従って Inkscape を使いました。元々インストールしていたものが 0.91 (説明資料にも同バージョンのものが添付)でしたが、少々古いので最新の Inkscape 1.3 の Windows 64-bit 版をインストールしました。
Inkscape 関連では下記のものもインストールしています。
- Inkscape 用日本語ストロークフォント
「PIC電子工作ブログ」のブログでは今回購入したものと同タイプのペンプロッタの情報が書いてあり、非常に参考になりました。「KST32B.svgフォントセット一応完成、公開」の記事で公開されているKST32B.svgフォントをインストールしました。Inkscape 環境の日本語ストロークフォントを公開して頂きありがとうございます。
- gcode出力プラグイン
説明資料にも記載されていた Inkscape で作成したベクトルデータを gcode で出力するJ Tech Photonics Laser Tool(Community version)をインストールしました。
インストール方法は上記のリンク先の説明にも書いてありますが、ダウンロードしたファイルを解凍すると生成される laserフォルダをInkscape の user extensions フォルダにコピーし、Inkscape を再起動すれば使用可能になります。 Inkscape の user extensions フォルダは 編集⇒環境設定⇒システム を辿れば確認できます。
エクステンション⇒Generate Laser Gcode⇒J Tech Community Lase Tool で起動できます。
設定例を下図に示します。必要項目を設定後に適用ボタンを押せば、「ファイル名」で設定したファイルが生成されます。
J Tech の設定1
J Tech の設定2
J Tech の設定3
J Tech の設定4
- Inkscape 用日本語ストロークフォント
- データ作成方法
以下にデータの作成方法について簡単にまとめました。
- 画像データのベクトル化
画像を貼り付けます。
画像データのベクトル化1
パス⇒ビットマップのトレースを選択
画像データのベクトル化2
抽出モード、閾値等をプレビューを見ながら適当に設定
画像データのベクトル化3
「適用」ボタンを押下しベクトルデータを生成
画像データのベクトル化4
画像データをずらしてベクトル化したデータを確認する。画像データは gcode 出力時には無視されるのでそのままでも良い。
画像データのベクトル化5
- 日本語文字のベクトルデータ作成
日本語ストロークフォント(シングルラインフォント)をインストールしたので日本語の文字列もベクトルデータト化できます。
最初に日本語のデータを書きます。この時、右側の設定ウィンドでフォント種別を「MS Gothic」にすると変換後のベクトルデータとサイズがほぼ同じになります。
日本語ストロークフォントデータ文字データ作成1
エクステンション⇒テキスト⇒Herishey テキスト を選択します。
日本語ストロークフォントデータ文字データ作成2
Hershey テキストの設定を下図のようにして「適用」ボタンを押します。
日本語ストロークフォントデータ文字データ作成3
最初に入力したテキストデータに重ねられた状態でベクトルデータが生成されます。
日本語ストロークフォントデータ文字データ作成4
入力した文字列を移動し、生成されたベクトルデータを確認します。gcode 出力時にはベクトルデータのみが出力対象になるので最初に入力した文字列はそのままでも問題ありません。
日本語ストロークフォントデータ文字データ作成5
- 画像データのベクトル化
次回はストロークフォントの文字データを出力した際に発生した問題とその対処方法について書く予定です。
[TOP] [ 前へ ] 連載記事一覧 [ 次へ ]


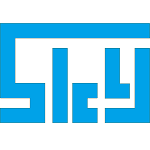

コメント 0