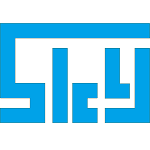CNCミニルーターの購入(その2) [CNC]
前回の CNCミニルーターの購入 の最後の方で書いたように CNC 環境が出来たのでプリント基板の作成を試みてみました。
ガーバーデータから G-code への変換ツールを探したところ、Gynostemma はリンク切れでダウンロードできず、ORIMIN PCB はオリジナルマインド製 CNC に添付のソフトのようで入手できず・・・
★2017/05/07 追記 {
Gynostemmaの入手先が見つかりましたので追記しておきます。
http://www.fumi2kick.com/komekame/archives/1222
}
pyGerber2Gcode を調査中に作者自身の「FlatCAMの方が良さそう」というコメントを見つけ、 FlatCAM にたどり着きました。
FlatCAM は GUI 操作でガーバーデータからプリントパターン、ホール、アウトライン(基板の切り出し)用の G-code を生成できます。 GUI もこなれていて非常に使い易く、機能的にも高いです。もちろん無料で使えます。
ガーバーデータは以前 DesignSparkPCB で作成したものを使い出力しました。
両面プリント基板の制作実験(その2)の記事で書いたパターンを FlatCAM に読込ませて 「Create CNC Job」した画面が下のキャプチャです。
FlatCAM で生成した G-code を grblControl に読込ませると下の画面のようになります。
因みに レーザーカッターの購入(その3)の記事で書いたレーザーカッターの制御ソフトに読み込ませると下図のようになりました。
出だしに余分な線がありますが、レーザーカッターでも使えそうです。
★2018/02/17 追記 {
NCファイルの先頭にZ軸をプラスの位置に設定するコマンドを追加すると原点から最初の移動時に出る余分な線がなくなります。
例
G21
G90
G94
F3.00
G00 Z0.1000
M03
G4 P1
G00 Z0.1000 <--- 追加
}
最初は単純なプリントパターンで調整したいので以前書いたカッティングマシンでプリント基板製作(その2)の記事で使った 8ピンのフラットパッケージからDIPへの変換パターンを使いました。
但し、この時のパターンは配線パターン間のGAP幅が小さすぎたので少し広げました(カッティングマシーンでは基本的に幅ゼロの線でカットするけどCNCでは幅が0.2mm以上必要なので)。しかし今考えるとカッティングマシーンでよくカットできたものだと感心しますw
DesignSparkPCB で編集したパターンが下の画面になります。
今回は CNC を使ったパターン作成、穴開け、基板切り出しまでやってみたいと思いますが、エンドミルがまだないのでVカッターで試行する予定です。
キットについていたVカッターは円錐形を1平面でカットした形状です。さすがに円錐部分は横方向移動時にカット効果がないので amazon から購入した Vカッターを使います。先端の形状は三角錐になっているので横方向移動時でもカット効果が少しありそうです。
amazonでの商品説明では
と書いてありましたが、念のために確認しました。ebayで購入した安価(千円ちょっと)な Microscopeを使って拡大したものが下の写真で、仕様通りであることが確認できました。
プリント基板を作成する際、途中でなるべくエンドミルを交換しないようにしたいので今回はこのVカッターだけを使って試行してみます(エンドミルがまだないためということも理由w)。
先端がV型なので穴開けでは表面と裏面の穴のサイズが違ってきます。そこでエクセルで表面と裏面の穴のサイズのテーブル(下表)を作成してみました。
使用した基板は厚さが 1.2mm の片面紙フェノール基板です。
裏側を 6mm の穴にするためには先端のZ座標 -2.3mm まで下げる必要があり、この時表面の穴の直径は 1.0mm になってしまいます。
穴開けに関しては 先端のZ座標を -0.4mm までとして印だけを付けることにしました。
それでは手順の概要を順を追って書きます。
★2017/05/03 追記
以前購入したラジコンのプロペラの回転数を計測する回転計が出てきたのでスピンドルの回転速度を測定してみました。
プロペラの羽の数を設定して受光部にあたる光を回転するプロペラで遮るようにすると受光量の断続数で回転数を計測する方式のものです。
Vカッターの先端が三角錐なのでそこに光を当て反射光で測定したところ 489 rpm でした。(感覚的にもそれくらいの回転数に思います)
かなりの低速回転でプリント基板作成にトライしていたことになりますw
実は amazon で注文していた 24V5A のACアダプタが届いたので接続してみましたが、回転がすぐ止まり今まで使っていた19Vのものより駄目でした orz
モーターの回転開始時の突入電流により保護回路が動作し、駄目なのかとも思い 6600uF のコンデンサをパラ付けにしてもあまり改善しませんでした。(最初に回る時間が少し伸びただけ)
実験する時等に使っている安定化電源で 24V 給電して回してみたところ電流制限で 5V くらいまで落ち、電流制限を段々上げていくと 7V、1.6A で 900rpm くらいになり、これ以上上げるとかなりうるさい状態になります。
安定化電源だと電流制限調整で回転数も調整できるのでしばらくは安定化電源か 19VのACアダプタで動かそうと思います。(回転数が少ないと静かでいいw)
★2017/10/16 追記
CNCルーターを使った両面プリント基板の製作について「CNCルータでの両面基板制作(その2) Via処理と基板制作」の記事に書きました。
[TOP] [ 前へ ] 連載記事 [ 次へ ]
ガーバーデータから G-code への変換ツールを探したところ、Gynostemma はリンク切れでダウンロードできず、ORIMIN PCB はオリジナルマインド製 CNC に添付のソフトのようで入手できず・・・
★2017/05/07 追記 {
Gynostemmaの入手先が見つかりましたので追記しておきます。
http://www.fumi2kick.com/komekame/archives/1222
}
pyGerber2Gcode を調査中に作者自身の「FlatCAMの方が良さそう」というコメントを見つけ、 FlatCAM にたどり着きました。
FlatCAM は GUI 操作でガーバーデータからプリントパターン、ホール、アウトライン(基板の切り出し)用の G-code を生成できます。 GUI もこなれていて非常に使い易く、機能的にも高いです。もちろん無料で使えます。
ガーバーデータは以前 DesignSparkPCB で作成したものを使い出力しました。
両面プリント基板の制作実験(その2)の記事で書いたパターンを FlatCAM に読込ませて 「Create CNC Job」した画面が下のキャプチャです。
| FaltCAM画面 |
|
|
FlatCAM で生成した G-code を grblControl に読込ませると下の画面のようになります。
| grblControl 画面 |
|
|
因みに レーザーカッターの購入(その3)の記事で書いたレーザーカッターの制御ソフトに読み込ませると下図のようになりました。
出だしに余分な線がありますが、レーザーカッターでも使えそうです。
★2018/02/17 追記 {
NCファイルの先頭にZ軸をプラスの位置に設定するコマンドを追加すると原点から最初の移動時に出る余分な線がなくなります。
例
G21
G90
G94
F3.00
G00 Z0.1000
M03
G4 P1
G00 Z0.1000 <--- 追加
}
| レーザーカッター制御ソフト画面 |
|
|
最初は単純なプリントパターンで調整したいので以前書いたカッティングマシンでプリント基板製作(その2)の記事で使った 8ピンのフラットパッケージからDIPへの変換パターンを使いました。
但し、この時のパターンは配線パターン間のGAP幅が小さすぎたので少し広げました(カッティングマシーンでは基本的に幅ゼロの線でカットするけどCNCでは幅が0.2mm以上必要なので)。しかし今考えるとカッティングマシーンでよくカットできたものだと感心しますw
DesignSparkPCB で編集したパターンが下の画面になります。
| DesignSparkPCB画面 |
|
|
今回は CNC を使ったパターン作成、穴開け、基板切り出しまでやってみたいと思いますが、エンドミルがまだないのでVカッターで試行する予定です。
キットについていたVカッターは円錐形を1平面でカットした形状です。さすがに円錐部分は横方向移動時にカット効果がないので amazon から購入した Vカッターを使います。先端の形状は三角錐になっているので横方向移動時でもカット効果が少しありそうです。
amazonでの商品説明では
- ディグリー :20°
- 切削端径(ced) : 0.1mm
- シャンク径(sd):3.175mm
と書いてありましたが、念のために確認しました。ebayで購入した安価(千円ちょっと)な Microscopeを使って拡大したものが下の写真で、仕様通りであることが確認できました。
| Vカッター先端 |
|
|
プリント基板を作成する際、途中でなるべくエンドミルを交換しないようにしたいので今回はこのVカッターだけを使って試行してみます(エンドミルがまだないためということも理由w)。
先端がV型なので穴開けでは表面と裏面の穴のサイズが違ってきます。そこでエクセルで表面と裏面の穴のサイズのテーブル(下表)を作成してみました。
使用した基板は厚さが 1.2mm の片面紙フェノール基板です。
裏側を 6mm の穴にするためには先端のZ座標 -2.3mm まで下げる必要があり、この時表面の穴の直径は 1.0mm になってしまいます。
穴開けに関しては 先端のZ座標を -0.4mm までとして印だけを付けることにしました。
| 表裏穴径テーブル |
|
|
それでは手順の概要を順を追って書きます。
- ガーバーデータの準備
DesignSparkPCB で設計したパターンから下記のファイルを出力します(カッコ内は出力データのフォーマットです)- Bottom Copper (Gerber)
- Drill Data -[Through Hole] (Excellon)
- OutLine (Gerber)
- FlatCAMで G-code 作成
- 配線パターンのG-code作成
FlatCAM で Bottom Copper.gbr ファイルを読み込んでアイソレーションデータ(配線パターンの輪郭を削ることで電気的に分離するためのデータ)を作成します。
具体的にはSelected タグ内の「Isolation Routing」の部分のパラメータを設定後「Genelate Geometory」ボタンを押します。 環境にも依存しますが設定値は- Tool dia : 0.4
- Width : 1
- Pass overlap : 0.15
最初は Tool diaを 0.1 にしていましたが、実際のカットを見るともっと幅がありそうなのでいろいろ調整した結果として 0.4 にしています。回転軸にブレがあり大きめにする必要があるのかもしれません。
ISO データができる(Projectタブ内に表示されるようになる)ので Selected タブで「Create CNC Job」の部分のパラメータを設定し「Genelate」ボタンを押します。
iso_cnc データが生成されるのでSelectedタブで Tool dia を設定後「Export G-code」を押すと G-code をファイルとして出力できます。(ファイル名の拡張子は自動ではつかないのでファイル名入力時に「.nc」を付けてセーブする)
- ホールのG-code作成
FlatCAM で DrillData-[ThroughHole].drl ファイルを読込み、Selected タブで 「Create CNC Job」の部分のパラメータを設定し、「Genelate」ボタンを押すと「~drl_cnc」データが作成されます。cncデータからG-codeファイルを作成する手順は上記の配線パターンの場合と同様です。
一つのドリルを使い大きな穴もあける場合には「Mill Holes」の部分のパラメータを入力後「Genelate Geometry」ボタンを押すと「~drl_mill」データが作成されます。
作成されたデータから G-code を作成する手順は上記の配線パターンの場合と同様です。
- 基板カットのG-code作成
FlatCAM で outlineのガーバーデータを読込み、Selectedタグで「Board cutout」部分のパラメータを設定し、「Genelate Geometry」ボタンを押すと「~_cutout」データができます。
coutoutデータに対してSelectedタグで「Create CNC Job」部のパラメータを設定します。
Cut Zは基板の厚さ+0.2mm程度を設定します。
ここで今までと違う点は「Multi-Depth」(何回かに分けてカット)をチェックし、一回のpassでカットする量を設定します。
「Genelarate」ボタンを押すと「~cnc」データが作成されます。cncデータから G-codeファイルを作成する方法は今までと同様です。
下図が G-code 作成後の FlatCAM の画面キャプチャです。
FlatCAM(作業後の画面)
★2018/02/17 追記
「レトロマイコンZ80ボードの構想(その3)TQFP変換基板の作成」の記事にFlatCAMでNCファイル作成時のパラメータ設定値をまとめ、記載しました。
- 配線パターンのG-code作成
- CNCのZ軸ゼロ調整
CNCで G-code を実行する前に生基板の固定やX,Y軸のゼロ設定等の作業が必要ですが、ここではZ軸のゼロ調整について書いてみます。
最初は生基板の表面を一部磨いて、テスタを導通チェックモード(導通でブザー)にしてエンドミル(Vカッター)と基板にワニ口クリップ(「わにろ」じゃないよw)で接続した状態で、磨いた部分に徐々に降ろしていき、音が鳴ったところをZ軸のゼロ点にしていました。
その後、テスタを使わなくても、回転させた状態で降ろしていくと基板に接触した時点で音が変わるのでこちらの方がゼロ調整が楽なことに気が付きました(この方法は CNC 環境によっては使えないかもしれないけど・・回転数を下げて静かな状態だと判り易い)
- G-codeの実行
ここまでくれば grblControl に G-code を読ませ、実行するだけです。(G-code作成時のパラメータをいろいろ変えたり調整するのが一番大変なのですが・・)
パターン、ホール、基板カットのそれぞれの G-code を読み込ませた時の grblControl の画面キャプチャを以下に示します。
基板を外さずゼロ点を再設定しなければ、それぞれの位置はずれません。
grblControl(パターン読込み後の画面)
grblControl(ホールデータ読込み後の画面)
grblControl(基板カット読込み後の画面)
- 結果
G-code作成時のパラメータをいろいろ変えながら実験した結果、導通チェックでも問題なく見た目もそれなりなものが出来ました ^^
3つの G-code を実行し、掃除機をかけた後の状態が下の写真です。
右下が成功例です。その他は調整段階のもので左上が最初でその下が次のものです。
ピン間2本はまだ無理ですが、1本なら行けそうです。
G-code実行完了後
CNC から基板を取り出して撮った写真が下の写真です。
基板カットは基板厚1.2mmに対して1.3mmで実行しました。スピンドルの回転数が低いことと Vカッターでの切断なので安全を見て 速度:90mm/min、 0.02mm/pass で設定したら1時間弱かかりました^^;
Vカッターは先端がV字型なので深くなる程、切削量が増加し、最深部付近では結構音が出る状態でした。
X軸は割合静かでしたがY軸移動時の音が大きかった(Y軸になんか問題あり?)
作成した基板
★2017/05/03 追記
以前購入したラジコンのプロペラの回転数を計測する回転計が出てきたのでスピンドルの回転速度を測定してみました。
プロペラの羽の数を設定して受光部にあたる光を回転するプロペラで遮るようにすると受光量の断続数で回転数を計測する方式のものです。
Vカッターの先端が三角錐なのでそこに光を当て反射光で測定したところ 489 rpm でした。(感覚的にもそれくらいの回転数に思います)
かなりの低速回転でプリント基板作成にトライしていたことになりますw
| スピンドル回転数 |
|
|
実は amazon で注文していた 24V5A のACアダプタが届いたので接続してみましたが、回転がすぐ止まり今まで使っていた19Vのものより駄目でした orz
モーターの回転開始時の突入電流により保護回路が動作し、駄目なのかとも思い 6600uF のコンデンサをパラ付けにしてもあまり改善しませんでした。(最初に回る時間が少し伸びただけ)
実験する時等に使っている安定化電源で 24V 給電して回してみたところ電流制限で 5V くらいまで落ち、電流制限を段々上げていくと 7V、1.6A で 900rpm くらいになり、これ以上上げるとかなりうるさい状態になります。
安定化電源だと電流制限調整で回転数も調整できるのでしばらくは安定化電源か 19VのACアダプタで動かそうと思います。(回転数が少ないと静かでいいw)
★2017/10/16 追記
CNCルーターを使った両面プリント基板の製作について「CNCルータでの両面基板制作(その2) Via処理と基板制作」の記事に書きました。
[TOP] [ 前へ ] 連載記事 [ 次へ ]
CNCミニルーターの購入 [CNC]
かなり前から気になっていた CNC ですが、だんだん安くなってきたのでゴールデンウィーク用に安価(約22,000円)な CNCミニルーターを ebay でポチりました ^^
購入した CNC の商品名は「3-Axis Mini CNC Router Engraver PCB PVC Milling Wood Carving Machine DIY Set Kit」です。
思惑どおり、ゴールデンウィーク前に届きました ^^/
今まで ebay で購入した レーザーカッター や デルタ式3Dプリンタ は ミニCD 付きでソフトも添付されていましたが、今回の CNCルータ には CD が添付されていませんでした(組立マニュアルすらない・・)。
ネットでは部品単位で購入してCNCを自作している人もいるのでオープンソースを利用して環境を自分で構築する覚悟でした。組立マニュアルもないので ebay の商品写真や YouTube で見つけた組立説明動画(部品構成があちこち違うけど)を見ながら組み立て始めていました。
ネットで同じようなキットを購入し、販売者にメールして組立説明書とアプリケーションを入手したという例(普通はそういうものなのかも)を見つけ販売者にメールで問い合わせたところ、翌日には販売者から ebay に登録してあるプライベートメール(gmail)宛に送ったとのメールが届きました。
しかし、gmailの方には何も届きません。もう一回送ってもらいましたが同様に届かなかったので違うメールアドレスに送ってもらいやっと届きました。
入手するための URL を連絡してくるのかと思っていましたが、組立説明書とアプリケーションのファイルが添付された何十メガのメールで、なるほどメールサイズでgmailでは受け取れなかったのかぁ と納得しました。
(urlだけの連絡なら ebay のメールで教えてくれてもいいようなものだけど、配布権に関わる問題なんかがあるのかと思ってたw)
このキットは構造的にはすごく単純でしかもZ軸部分はほぼ組み立て済みの状態ですがレールシャフト等の取り付け位置が固定されていない(自由な位置に取付けられる)のでスムーズに動くように微調整が必要です。
また、スペーサを入れないとネジが締まらない部分やアクリル板の穴が基板に合わないので穴を開ける必要がある等、キットとしてこなれていない部分もあります。(部品を自分で集めて自作するよりは遥かに楽なんだけどね)
今まで購入したレーザーカッターや3Dプリンタのキットよりも組立の難易度が高いです。
スペーサー等は3Dプリンタですぐに作れるので大助かりでした。
下の写真が完成した状態の写真です。
送られてきたソフトは grblControl でまずはこの環境で試してみました。
3軸の動作はOKでしたが、スピンドルモータをONにしても間欠的にしか回りません ^^;
スピンドルモータ用のAC電源を確認したら商品説明では24V5Aですが送られてきたものは12V3Aでした。orz
とりあえず手持ちにあった 19V3.95A(以前使っていたノートPC用のAC電源)で代用しています(でも回転数が遅い感じがする)。
送られてきた grblControl は G-code を解析してCNCへ送るものなので、G-code を作成する環境が必要になります。
CADとしては Inkscape や JW-CAD を使って G-code に変換する方法があるようですが、G-code 出力機能付きCADである Easel を使ってみました。
初めてのCNC動作としては 100均で買ってきた 100mm x 100mm x 6mm のMDF合板(6枚セット)に1辺が1cmの正方形を1mmの深さまで削ってみました。
スピンドルの回転数が低いので加工対象の材質が MDFですがアルミの設定に準拠した設定で試しました。
左下が Easel で元図を書いている画面で右下が Easelで作成したG-codeを grblControl で読込んだ後の画面表示です。
手元にはまだ エンドミルがなく(エンドミルセットをAmazonでポチリ済み)、CNCキットに添付されていた Vカッターを使っています。
下の写真が刻印結果です。
CNCがあるとやはりプリント基板を作ってみたくなりますが、ガーバーデータを G-code に変換する環境が必要になります。
ネット情報では Gynostemma を使っている人が多いようですが、Gynostemma のリンクをクリックしてもリンク切れで繋がりません。
ガーバーデータを G-code に変換できる良さげなツールを見つけましたが続きは次回に書きます。
[TOP][ 前へ 連載記事 [ 次へ ]
購入した CNC の商品名は「3-Axis Mini CNC Router Engraver PCB PVC Milling Wood Carving Machine DIY Set Kit」です。
思惑どおり、ゴールデンウィーク前に届きました ^^/
今まで ebay で購入した レーザーカッター や デルタ式3Dプリンタ は ミニCD 付きでソフトも添付されていましたが、今回の CNCルータ には CD が添付されていませんでした(組立マニュアルすらない・・)。
ネットでは部品単位で購入してCNCを自作している人もいるのでオープンソースを利用して環境を自分で構築する覚悟でした。組立マニュアルもないので ebay の商品写真や YouTube で見つけた組立説明動画(部品構成があちこち違うけど)を見ながら組み立て始めていました。
ネットで同じようなキットを購入し、販売者にメールして組立説明書とアプリケーションを入手したという例(普通はそういうものなのかも)を見つけ販売者にメールで問い合わせたところ、翌日には販売者から ebay に登録してあるプライベートメール(gmail)宛に送ったとのメールが届きました。
しかし、gmailの方には何も届きません。もう一回送ってもらいましたが同様に届かなかったので違うメールアドレスに送ってもらいやっと届きました。
入手するための URL を連絡してくるのかと思っていましたが、組立説明書とアプリケーションのファイルが添付された何十メガのメールで、なるほどメールサイズでgmailでは受け取れなかったのかぁ と納得しました。
(urlだけの連絡なら ebay のメールで教えてくれてもいいようなものだけど、配布権に関わる問題なんかがあるのかと思ってたw)
このキットは構造的にはすごく単純でしかもZ軸部分はほぼ組み立て済みの状態ですがレールシャフト等の取り付け位置が固定されていない(自由な位置に取付けられる)のでスムーズに動くように微調整が必要です。
また、スペーサを入れないとネジが締まらない部分やアクリル板の穴が基板に合わないので穴を開ける必要がある等、キットとしてこなれていない部分もあります。(部品を自分で集めて自作するよりは遥かに楽なんだけどね)
今まで購入したレーザーカッターや3Dプリンタのキットよりも組立の難易度が高いです。
スペーサー等は3Dプリンタですぐに作れるので大助かりでした。
下の写真が完成した状態の写真です。
| 完成写真(前面) | 完成写真(背面) |
|
|
|
送られてきたソフトは grblControl でまずはこの環境で試してみました。
3軸の動作はOKでしたが、スピンドルモータをONにしても間欠的にしか回りません ^^;
スピンドルモータ用のAC電源を確認したら商品説明では24V5Aですが送られてきたものは12V3Aでした。orz
とりあえず手持ちにあった 19V3.95A(以前使っていたノートPC用のAC電源)で代用しています(でも回転数が遅い感じがする)。
送られてきた grblControl は G-code を解析してCNCへ送るものなので、G-code を作成する環境が必要になります。
CADとしては Inkscape や JW-CAD を使って G-code に変換する方法があるようですが、G-code 出力機能付きCADである Easel を使ってみました。
初めてのCNC動作としては 100均で買ってきた 100mm x 100mm x 6mm のMDF合板(6枚セット)に1辺が1cmの正方形を1mmの深さまで削ってみました。
スピンドルの回転数が低いので加工対象の材質が MDFですがアルミの設定に準拠した設定で試しました。
左下が Easel で元図を書いている画面で右下が Easelで作成したG-codeを grblControl で読込んだ後の画面表示です。
手元にはまだ エンドミルがなく(エンドミルセットをAmazonでポチリ済み)、CNCキットに添付されていた Vカッターを使っています。
| Easel 画面 | grblControl 画面 |
|
|
|
下の写真が刻印結果です。
| MDF合板正方形刻印(深さ:1mm) |
|
|
CNCがあるとやはりプリント基板を作ってみたくなりますが、ガーバーデータを G-code に変換する環境が必要になります。
ネット情報では Gynostemma を使っている人が多いようですが、Gynostemma のリンクをクリックしてもリンク切れで繋がりません。
ガーバーデータを G-code に変換できる良さげなツールを見つけましたが続きは次回に書きます。
[TOP][ 前へ 連載記事 [ 次へ ]